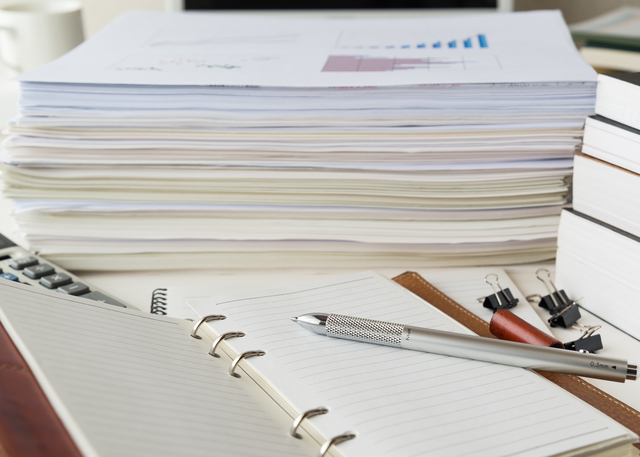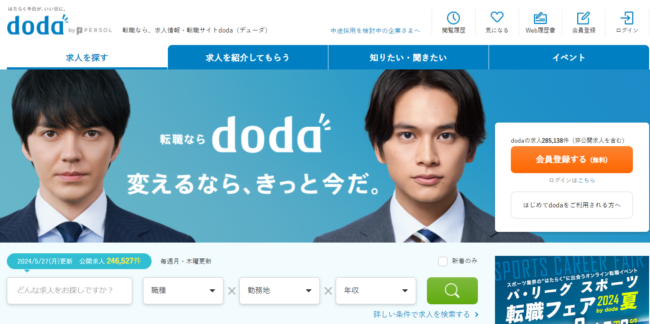今では文書を作成するには、パソコンを用いて作業をするのが主流になっています。
ビジネスマンの皆さんも、普段の業務で実際に使っている人が大多数でしょうが、より効率的に作業の出来るツールを使いたいと思いますよね。
特に最近では企業内でも残業を減らす動きが出ており、自宅で持ち帰って残業をする方もいるため、自分のパソコンに何かいいツールを導入できないか気になることでしょう。
今回は文書作成におすすめなソフトを下記10個紹介していきます。
- Word
- Googleドキュメント
- mi
- flouu
- サクラエディタ
- Evernote
- Dropboxpaper
- Pages
- iテキスト
- Simplenote
Mac・Windows、パソコン・スマホどちらで使えるかまで丁寧に紹介しているので、気になる方は是非確認してみてください。
文書作成おすすめソフト10選!パソコン・スマホで利用できるツール
以下では文書作成におすすめなソフトを、10個厳選して紹介しています。
気になるものがあれば、ぜひ利用してみてくださいね。
①Microsoft「Word」
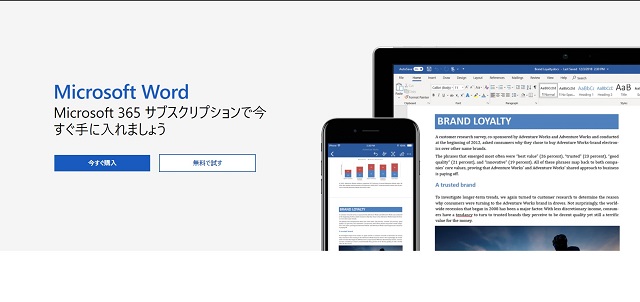
| 対応デバイス | パソコン・タブレット・スマホ |
|---|---|
| 対応OS | Windows・Mac |
| 機能 | 文作成・資料作成 |
| ファイルロック機能 | あり |
| 運営元 | Microsoft |
Microsoft「Word」はどの企業でも学校でも導入している、一般的な文書作成ソフトです。
単純な文書作成のほか、画像の挿入やExcel・PowerPointのグラフや表を貼り付けることも可能です。
自分で一から文書を作成することも可能ですが、すでに用意されているテンプレートを導入して、簡単に整った資料を作成できるのも大きなメリットです。
Windowsが既に入っているパソコンであれば、年代に応じたバージョンのWordが導入されているためいちいちインストールする必要はありません。
しかしMacのPCの場合は、Wordが標準装備されていないので、Appstoreから直接ダウンロードする必要があります。
Microsoft Ofice Onlineであれば無料で利用できます。
ただし製品版とは異なり機能制限がかかっているほか、オンラインでないと文書作成ができないデメリットもあります。
有料版をMacで使用するには、Office365のサブスクリプション契約を結ぶ必要があり、年間約1万円で契約可能です。
また、永続ライセンスを購入することも可能です。
Officeを導入すればExcelやPowerPointも利用できるようになるので、導入しておいて損はないでしょう。
②Googleドキュメント
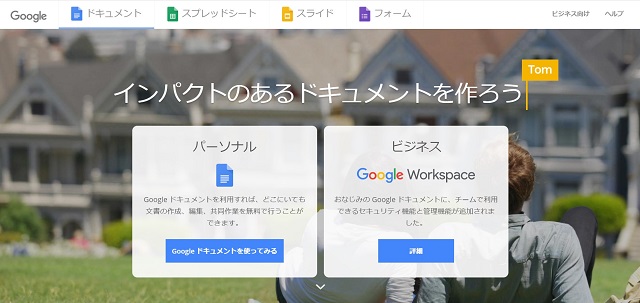
| 対応デバイス | パソコン・タブレット・スマホ |
|---|---|
| 対応OS | Windows・Mac |
| 機能 | 文書作成・メンバー間共有・同時閲覧 |
| ファイルロック機能 | あり |
| 運営元 |
GoogleドキュメントはGoogleが提供している完全無料の文書作成ツールです。
Wordを使って文書を作成し、相手に共有するとなると、いちいちファイルを送信する必要があります。
また受け取った側もいちいちファイルをダウンロードしなければならないため、閲覧・管理を行うのに手間がかかってしまいます。
Googleドキュメントを利用すれば、文書の作成後URLを共有するだけで、簡単に相手と書類を共有できます。
もちろん印刷にも対応しているので、作成した文書を印刷して配布することも可能です。
Googleアカウントを持っていればだれでも利用できますし、自宅で作成した文書でも会社宛てのメールに送付すれば簡単に閲覧できるメリットもあります。
③mi(ミ)
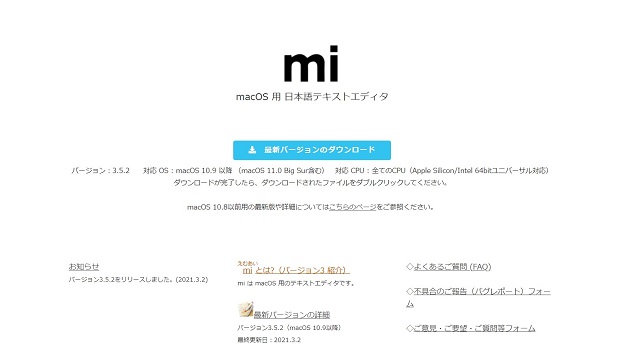
| 対応デバイス | パソコン |
|---|---|
| 対応OS | Mac |
| 機能 | 文書作成・ユニコード編集機能 |
| ファイルロック機能 | なし |
| 運営元 | mi開発プロジェクト |
miは元々、1996年にミミカキエディットとしてリリースされたフリーテキストエディタです。
Macのみで利用できるソフトですが、α版としてWindows版もリリースされていますが、まだ改良途中のため動作に若干の不安がのk理ます。
テキストエディタでは通常の文章作成も可能ですが、コーディングの作業を基本的には行います。
シンプルで使いやすいデザインですので、SEやプログラマーが在宅で利用するにはもってこいの文書作成ソフトです。
眼精疲労に対応して、ダークモード機能も導入しているので、自分の好みに合わせてカスタマイズできる機能もあります。
縦書き機能にも対応しており、原稿作業にも向いています。
無料でサイトからダウンロードできますが、mi開発プロジェクト支援のために、1口2000円からペイパルで寄付をすることも可能です。
寄付をすると無料でアカウントを複数プレゼントしてもらえるので、グループで利用するなら感謝の意味も込めて寄付をしてみてもいいでしょう。
④flouu
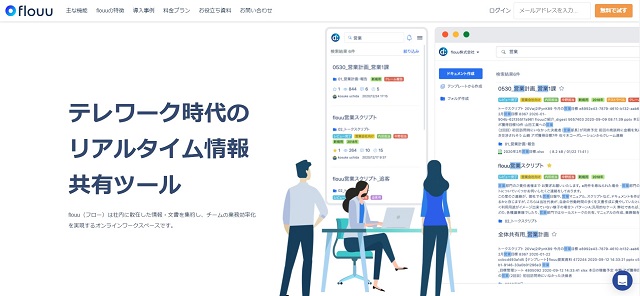
| 対応デバイス | パソコン |
|---|---|
| 対応OS | 特に指定なし(Web環境があればOK) |
| 機能 | 文書作成・リアルタイム編集・文書ファイル一括管理 |
| ファイルロック機能 | あり |
| 運営元 | プライズ株式会社 |
flouuはリアルタイムの文書編集ができる文書作成サービスです。
GoogleドキュメントやWordでは文書の編集画面上で、誰が何を入力しているのかをリアルタイムでに確認できません。
しかしflouuを利用すれば、オンライン上で何が更新されているのかをリアルタイムで確認できるほか、チャット機能でアドバイスをすることも可能です。
GoogleドライブやGoogleドキュメントに保存されている内容を、直接編集することもできるので、いちいちファイルを確認する必要もありません。
Slackやチャットワークとも連携できるので、自宅で作業をしても職場に内容を送信できるのもメリットです。
一人当たり30日間で550円の利用料金がありますが、14日間の無料体験期間があるので、気になる方は是非利用してみてください。
⑤サクラエディタ
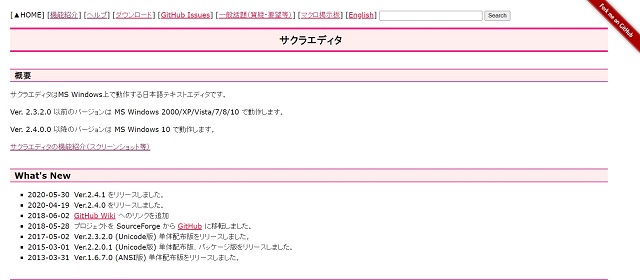
| 対応デバイス | パソコン |
|---|---|
| 対応OS | Windows |
| 機能 | コード編集機能 |
| ファイルロック機能 | なし |
| 運営元 | たけ(竹パンダ) |
サクラエディタは日本語に対応しているコーディング用テキストエディタです。
C/C++,HTML,PL/SQL,COBOL,Java,アセンブラ等に対応しており、自宅でもコードの記入ができる優れものです。
同時に256ファイルの編集が可能であるほか、インデント機能も付いています。
アウトライン解析やカラー強調表示、ファイルを閉じても自動で編集していた位置にカーソルが戻る仕組みなので、途中で作業を中断して問題なく利用できます。
ソフトのダウンロード自体は簡単ですし、無料で利用できるので自宅でも導入しやすいのがメリットです。
⑥Evernote
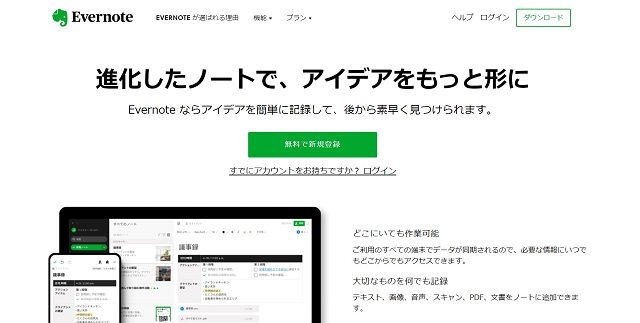
| 対応デバイス | パソコン・タブレット・スマホ |
|---|---|
| 対応OS | Web環境があればOK |
| 機能 | 文書作成機能・文書管理機能・文書スキャン機能 |
| ファイルロック機能 | あり(アカウント間で共有制限をかける) |
| 運営元 | Evernote |
Evernoteはオンライン上の文書作成機能だけではなく、アナログの文書をカメラでスキャンしたり、Webページ上のサイトを保存できる機能も付いています。
説明会に行ったときの資料をカメラで撮影して、内容を専用のカメラで記録し、オンライン上でメンバーが管理できます。
またPDFの編集や文字検索、他の文書の一括管理もできるので、社内の文書管理に役立ちます。
個人でも導入可能で、下記の条件であればベーシックプランとして無料で利用できます。
- 端末2台間までデータ同期
- 検索機能とタグの設置
- Webページクリップ機能
- ノート上限25MB
- 月間アップロード上限60MB
単身で使うには利用しやすく、コスパも良いです。
⑦Dropbox paper
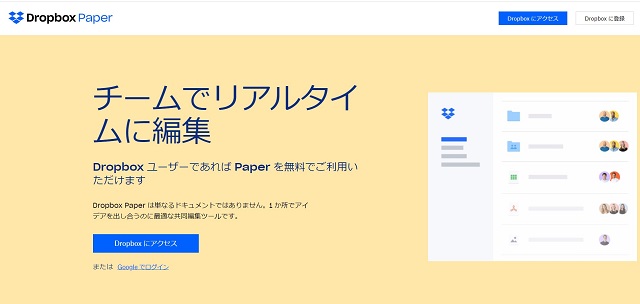
| 対応デバイス | パソコン・スマホ |
|---|---|
| 対応OS | Web環境があればOK |
| 機能 | 文書同時作成・文書ファイル一括管理 |
| ファイルロック機能 | あり(グループ間共有に設定する) |
| 運営元 | Dropbox |
Dropbox paperは社内の文書を一括管理できるサービスです。
Microsoft officeで作成したファイルでも、アプリ上からであればいちいちファイルを開きなおす必要がありません。
またファイルを閲覧できるユーザーを選択できるので、社外の人とも文書を共有しやすいのも大きなメリットですよね。
データを誤って削除してしまっても、30日以内であれば復旧できるので、うっかりミスをカバーできるのも魅力です。
個人導入用プランと企業導入用プランに分かれているので、用途に合わせて好きなプランを選択してみてください。
⑧Pages
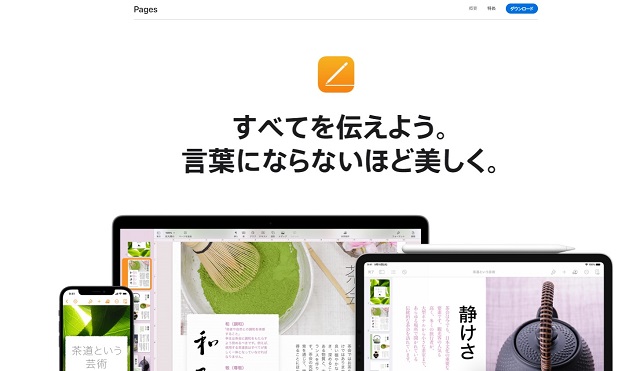
| 対応デバイス | パソコン・タブレット・スマホ |
|---|---|
| 対応OS | Mac |
| 機能 | 文書作成・画像トリミング |
| ファイルロック機能 | なし |
| 運営元 | Apple |
Pagesはアップル社のリリースしている文書作成ソフトです。
Apple製品であれば標準装備されているので、いちいちダウンロードする必要もありません。
文書作成だけではなく、画像のトリミングも可能です。
また、ApplepencilとiPadを持っていれば、文書内にマーカーを引いたり書き込みが可能です。
プリンターとつながっていれば、スマホから画像を印刷できるので、いちいちパソコンを通す必要もありません。
作成した文書はAirdropでApple社のデバイス間で簡単にやり取りできますから、外出先でもファイルを確認出来るメリットもあります。
⑨iテキスト
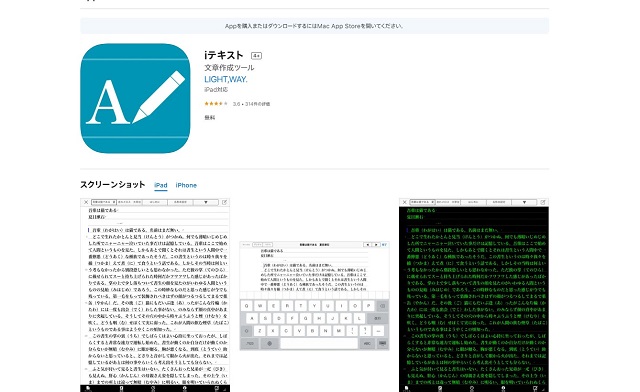
| 対応デバイス | タブレット・スマホ |
|---|---|
| 対応OS | iOS |
| 機能 | 日本語長文文書作成 |
| ファイルロック機能 | なし |
| 運営元 |
iテキストはWebでの文章作品を作成したい人向けの、文書作成ツールです。
note作成やブログのネタ帳として使うこともできますし、オンライン上で自分の小説作品を披露したい方のエディターとしても活用できます「。
ストレージサービスのDropboxと連携しているので、作品をまとめて保管できます。
基本的に横書きに対応しているので、縦書きのシステムを使いたいのであれば、他のアプリと連携させる必要がり余す。
メモ帳専用のレイアウトから、原稿用紙風のレイアウトまで、文章を書くのが好きな人にはうれしいサービスです。
無料でダウンロードできるので、iPhoneやiPadを持っている方は是非インストールしてみてください。
⑩Simplenote
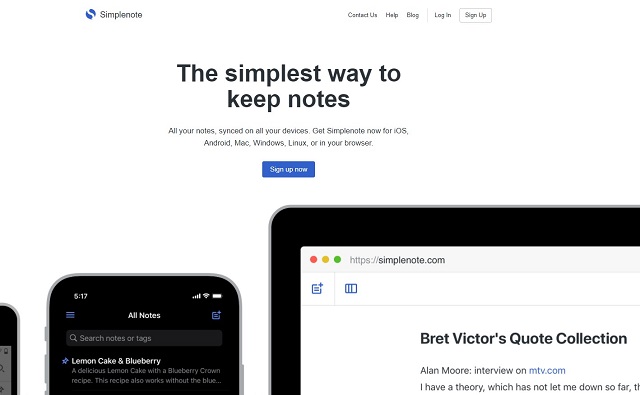
| 対応デバイス | 起動すればOK |
|---|---|
| 対応OS | 起動すればOK |
| 機能 | 文章作成 |
| ファイルロック機能 | 無し |
| 運営元 | Automattic |
Simplenoteはその名の通り、文章を作成することに特化しているテキストエディターです。
そのため画像の挿入などはできませんので、資料作成には向いていません。
しかしSimplenoteは様々なOSに対応できるメリットがあります。
後述しますが、Windows版とMac版では同じアプリで同じ文書を開いたとしても、インデントが勝手に変更されてしまったり、フォントの違いから改行が上手くされないこともあります。
しかしSimplenoteでは、改行コードをOSに合わせて指定するだけで、改行のバグを未然に防ぐことが可能です。
また縦書きで利用したい場合には、iライターズliteと連携することで、行の向きを自由に変更できます。
縦書きの文書用文書作成ソフト2選
社内で使う文書には、クライアントとの文章交換だけではなくイベントでの読み上げ用の書面もありますよね。
日本語の文章をスムーズに読み上げるためには、縦書きで文書を作成したほうが、より読みやすさを追求できます。
またオンライン上で小説をアップロードしたい方も、簡単に縦書きにできるソフトを利用したいですよね。
以下では縦書き専用の文書作成ソフトを2つ紹介しています。
①TATEditor(Windows)
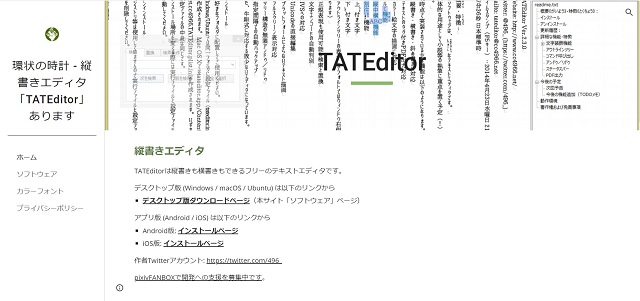
TAREedhitorは縦書きに対応しているフリーのテキストエディタです。
一般の方が作成しているエディターで、縦書きだけではなく横書き、斜め書きにも対応しています。
複数ページにわたる文章を書きたいときに役立つ、ページ表示にも対応していますので冊子を作成したい方にも向いています。
傘連判モードや牛耕式のモードも搭載されています。
ルビや割注、アウトライン機能など日本語の長文作成に向いている機能が充実しています。
iPhoneのアプリやアンドロイドのアプリでもダウンロードできるので、スマホから編集できるのもありがたいですよね。
②CotEditor(Mac)
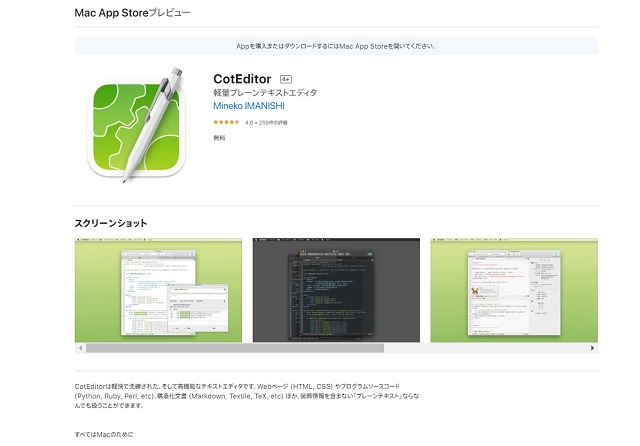
CotEditorはMacで利用できる文章作成ソフトです。
コーディングにも活用できますが、縦書きの文書にも対応しています。
立ち上げるまでに時間がかからない軽量化されたアプリである他、自動でバックアップしてくれるので、作業途中のファイルが消えることもありません。
和英混ざった文章でも、きちんと表示してくれるのもおすすめできるポイントです。
文書作成ソフトを選ぶときの5つのチェックポイント
文書作成ソフトを選ぶときには、下記5つのチェックポイントを確認しておきましょう。
- リリースしている会社が信頼できる企業か
- 社内で使っても問題ないかホワイトリストをチェック
- 印刷まで対応できるか
- 会社で利用しているソフトと互換性があるか
- 導入費用はいくらかかるか
以下で詳しく解説していきます。
リリースしている会社が信頼できる企業か
文書作成ソフトをリリースしている会社が信頼できる企業かを、事前に確認しておきましょう。
文書作成ソフトは様々な企業あるいは個人で提供されていますが、仕事上で使うなら企業内の機密情報を取り扱うことになります。
セキュリティがきちんとしていないと、内部情報が流出してしまう可能性があります。
運営企業がどんな企業なのか、リリースしている個人サイトはどれだけの経歴があるのかをよく確認しましょう。
また口コミを確認したり、実際に導入している人からヒアリングするのも、有効であるといえます。
社内で使っても問題ないかホワイトリストをチェック
会社でも導入した文書ソフトを利用するのであれば、社内で使っても問題ないかをホワイトリストで確認しておきましょう。
一般企業であれ技術担当が、どのツールの安全性が高いかをホワイトリストでチェックできるようにしています。
確認してみて、記入されていない場合は、直接担当に確認して導入しても問題はないかを聞いてみてください。
勝手に導入して情報が流出した場合、皆さんの責任問題にもなりかねません。
また根本的な話ですが、セキュリティの関係上仕事を自宅に持ち帰れないのにもかかわらず、勝手に自宅で仕事をしているのは社内の規則違反にもなりかねません。
社内規則も確認したうえで、導入するかを検討してみてください。
印刷まで対応できるか
導入した文書作成ソフトが、印刷まで対応できるかもよく確認しておきましょう。
メモ機能にだけ特化していて、配布のために印刷する時にファイルを移さなければならない等、手間がかかる可能性もあります。
印刷まで簡単に対応できるかも、導入前に確認しておくことをおすすめします。
会社で使用しているソフトと互換性があるか
自宅のみで文書作成ソフトを利用する場合にhあ、会社で使用しているソフトと互換性があるかも事前にチェックが必要です。
特にMicrosoft「Word」では、OSによってインデントにズレが生じるバグが起こりやすいです。
会社ではWindowsを使っているけれど、自宅ではMacを利用している場合、自宅で完成させたと思い会社のPCに送付して後から再度修正が必要になります。
会社のPCと自宅のPCで互換性があるか、バグは発生しないかを確認してみてください。
導入費用はいくらかかるか
有料のソフトを利用するときは、導入費用が一体いくらかかるのかを、事前に把握しておくことも重要です。
毎月500~1000円近くかかりますから、できれば経費で落としてしまいたいものですよね。
導入費用はいくらかかるのか、仮に社内のグループで利用した場合はどの程度の経費が掛かるのかをよく確認しておきましょう。
文書作成ソフトを利用してビジネスに役立てよう
いかがでしたか?
文書作成ソフトはパソコンによっては標準搭載されていなかったり、共有に時間がかかってしまうものも数多くあります。
目的と使っているパソコンのOSに応じて、気にいったソフトを導入してみてくださいね。