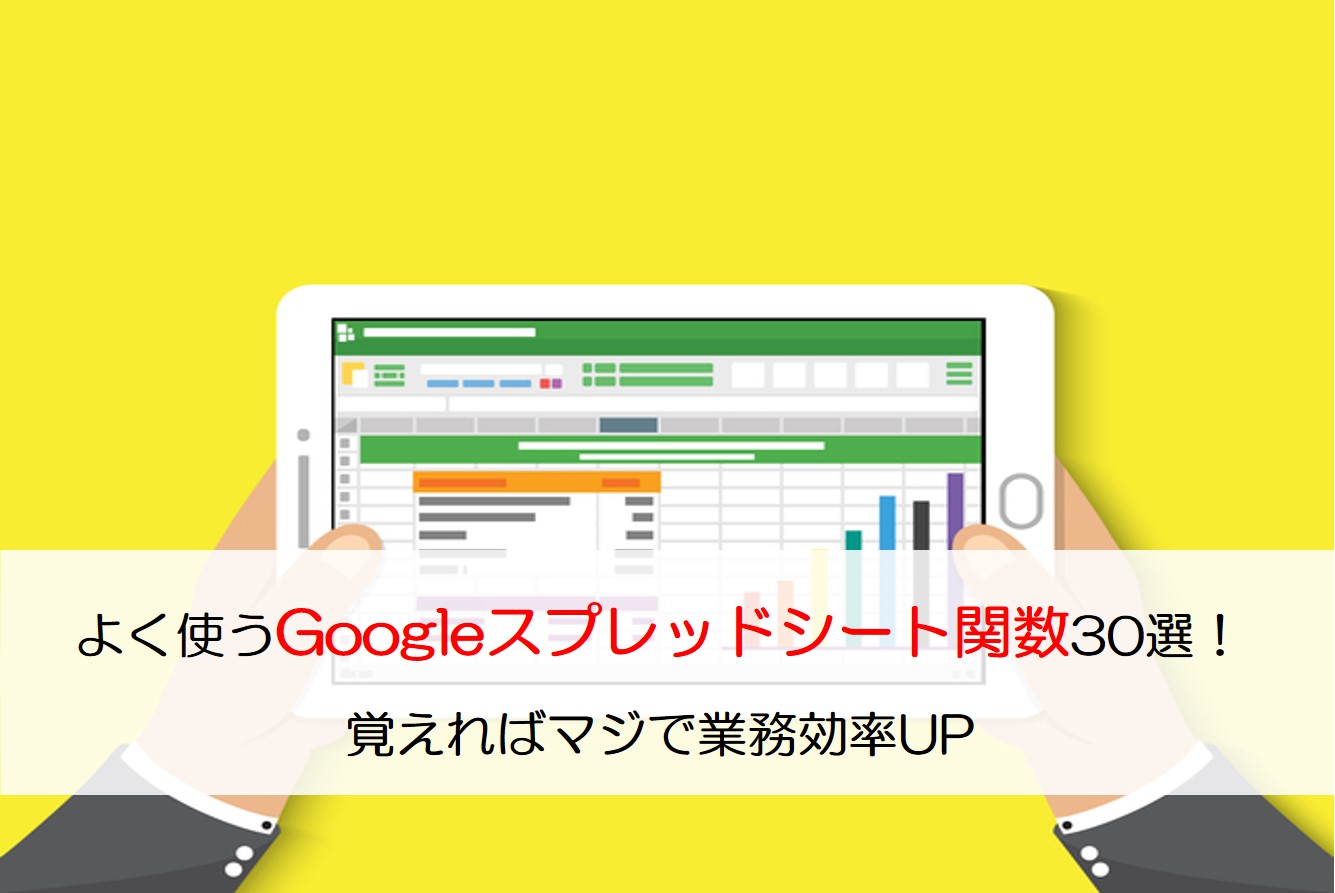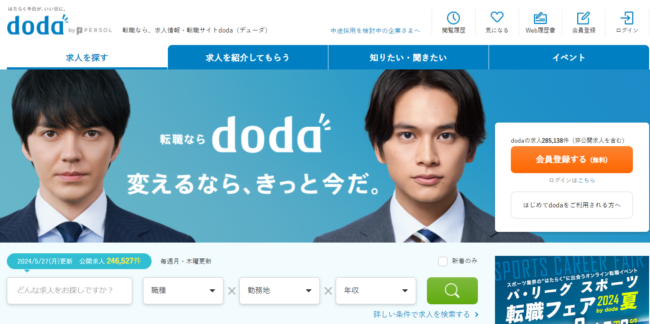みなさんはGoogleスプレッドシートの関数のうち、何個使いこなせていますか?
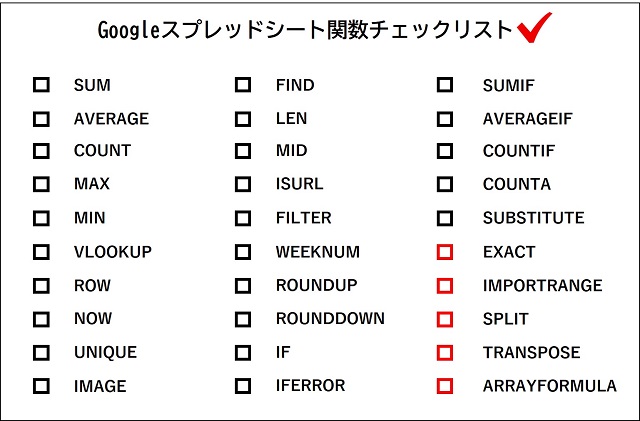
こちらチェックリストは、スプレッドシートでよく使われる関数をまとめたものです。
使用頻度の高い関数、また仕事で役立つ関数をまとめているので、すべて活用できるようになれば、作業効率を大幅にアップできます。
使いこなせない・知らない関数があったそこのあなた、ぜひこのチェックリストを活用して使いこなせるようにしましょう。
この記事では、チェックリストに記載されている関数の使い方を解説しています。
目次
- 日々の業務でよく使うGoogleスプレッドシート関数25選
- SUM|指定範囲の合計値を表示
- AVERAGE|指定範囲の平均値を表示
- COUNT|指定範囲の該当データ数を表示
- MAX|指定範囲の最大値を表示
- MIN|指定範囲の最小値を表示
- VLOOKUP|指定範囲で条件に合う値を表示
- ROW|自動で行番号を連続で表示
- NOW|現在の時刻を表示
- UNIQUE|指定範囲の重複を削除
- IMAGE|セル内に画像を表示
- FIND|指定した文字のセル番号を表示
- LEN|指定範囲の文字数を表示
- MID|指定範囲の一部を表示
- ISURL|指定セルのURLが有効かを判断
- FILTER|指定範囲の条件に合致するデータを表示
- WEEKNUM|日付から週番号を抽出して表示
- ROUNDUP|指定範囲の数を切り上げ
- ROUNDDOWN|指定範囲の数を切り捨て
- IF|条件にあわせて結果を表示
- IFERROR|エラー時の表示を指定
- SUMIF|条件を満たす値を合算して表示
- AVERAGEIF|条件を満たす値の平均値を表示
- COUNTIF|条件を満たすセルの数を表示
- COUNTA|空白セル以外のセル数を表示
- SUBSTITUTE|検索した文字を置換
- 応用編!よく使うスプレッドシート関数5選
- Googleスプレッドシートの裏ワザ
- Googleスプレッドシートの関数をフル活用して業務を効率化しよう
日々の業務でよく使うGoogleスプレッドシート関数25選
SUM|指定範囲の合計値を表示
SUMは指定した範囲内の合計値を表示します。
金額や個数などを計算するときによく利用されます。
指定範囲の入力が面倒くさいときは、カッコ内をクリックした後に範囲を選択すれば自動で入力されます。
=SUM(範囲の始まり:範囲の終わり)
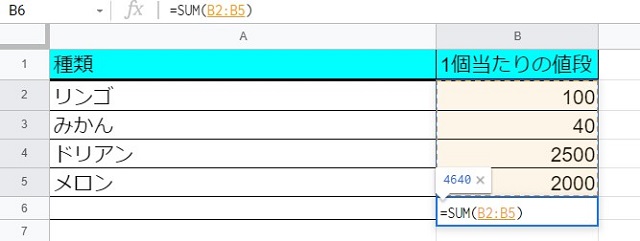
AVERAGE|指定範囲の平均値を表示
AVERAGEは指定した範囲内の平均値を表示します。
点数など全体の平均を出したいときに、活用できます。
空白や数値の入力されていないセルはカウントされませんので、列・行内に文字列が入っていても問題はありません。
=AVERAGE(範囲の始まり:範囲の終わり)
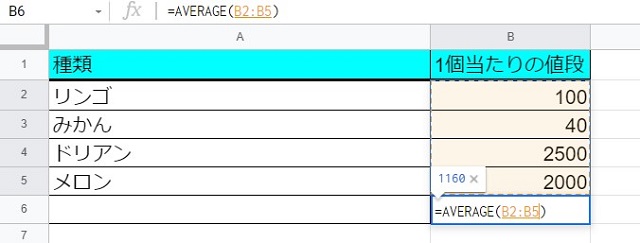
COUNT|指定範囲の該当データ数を表示
COUNTは、指定した範囲内にあるセル数を表示します。
入力項目が長くなりすぎて、入力したセル数がわからないときに活用できます。
セル内に文字列が入力されていないと、カウントされません。
=COUNT(範囲の始まり:範囲の終わり)
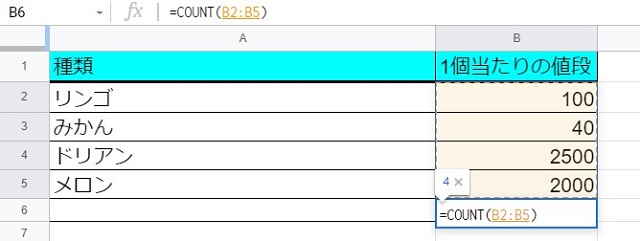
MAX|指定範囲の最大値を表示
MAXは指定した範囲の最大値を表示します。
セル範囲内の金額や点数が並んでいて、順位付けをしたいときなどに用いられます。
=MAX(範囲の始まり:範囲の終わり)
国語の点数のうち、最も高い点数をB9に表示しています。
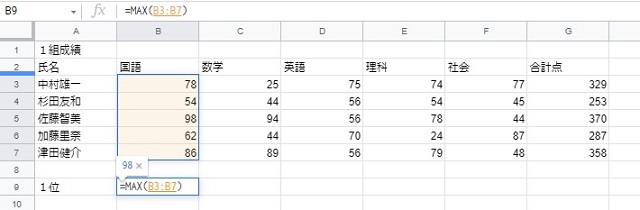
MIN|指定範囲の最小値を表示
MINは指定した範囲の最小値を表示します。
MAXとは逆に範囲内の一番下位の数字を求めたいときに、活用できます。
=MIN(範囲の始まり:範囲の終わり)
国語の点数のうち、一番点数の低い値をB9に表示しています。
他の行の数値を合計したい場合は、セルの関数をコピーするだけでOKです。
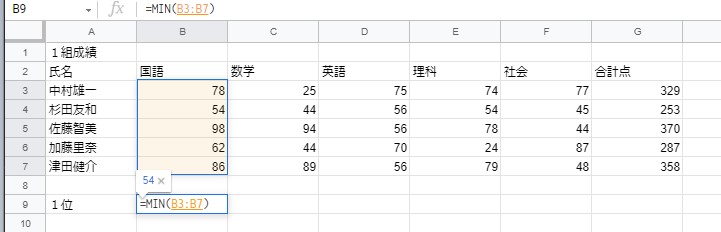
VLOOKUP|指定範囲で条件に合う値を表示
スプレッドシート内に膨大な量の数値を入力している場合に、指定範囲内で条件を満たすセルの値を表示します。
=VLOOKLUP(検索キー,範囲,指数,(並べ替え済)
下記の例では、学籍番号をもとに表内から点数を割り出します。
学籍番号をもとに検索をかけるため、A3が検索キーです。
検索キー(学籍番号)をもとに検索をかけたいエリア(A6:C17 )を範囲とします。
範囲(A6:C17 )のうち、検索したい範囲は点数なので、表の3行目である3を指数とします。
VLOOKUPの数式に上記3つを当てはめて、表示されるのが学籍番号が103番の佐々木さんの点数56となります。
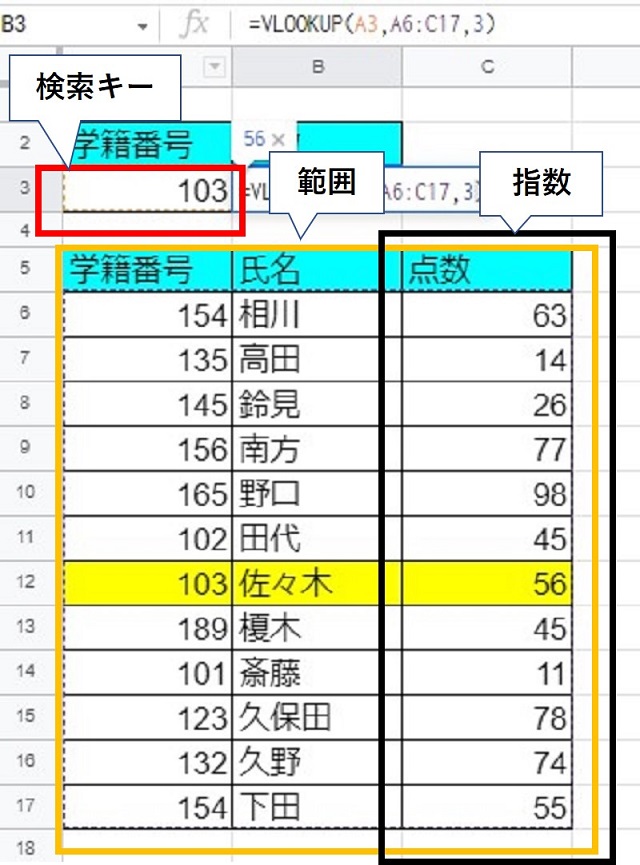
ROW|自動で行番号を連続で表示
ROWは、表内の行に連続で通し番号を付けたいときに活用できます。
==ROW()-通し番号
表内に通し番号を入力するのは、手作業でもできますが、データ数が増えてくるといちいち打ち込むのが面倒くさくなってしまいます。
そのため下記のシートの通り、ROWを入力することで手間を省けます。
1つのセルに関数を適用した後は、他のセルにも関数をコピーするだけでOKです。
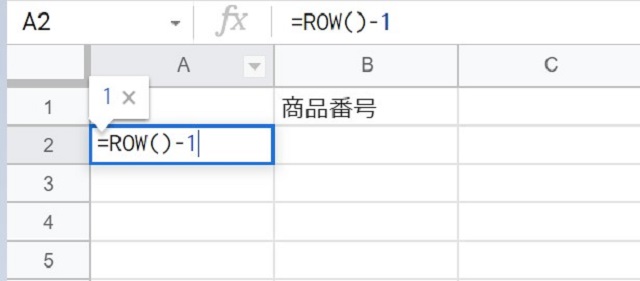
NOW|現在の時刻を表示
NOWは入力時の時刻を表示する関数です。
作業報告を行うときなど、シートの入力した日付を知りたいときに活用できます。
=NOW()
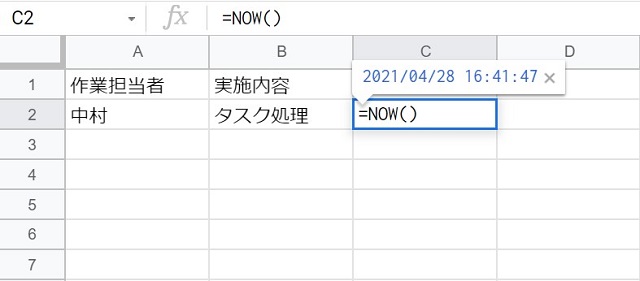
UNIQUE|指定範囲の重複を削除
UINIQUEは、指定範囲で重複のあるセルを自動的に削除できる関数です。
=UNIQUE(指定範囲)
下記の例では、メニュー希望を取った結果が行Aに乱雑に入力されています。
しかし同じメニューを希望した人もいるため、いちいち集計を取るのは面倒くさいですよね。
行CにUNIQUE関数を入力し、メニュー希望が入力されているA2: A11を範囲として指定すると、自動で重複が削除されて要素のみを抽出できます。
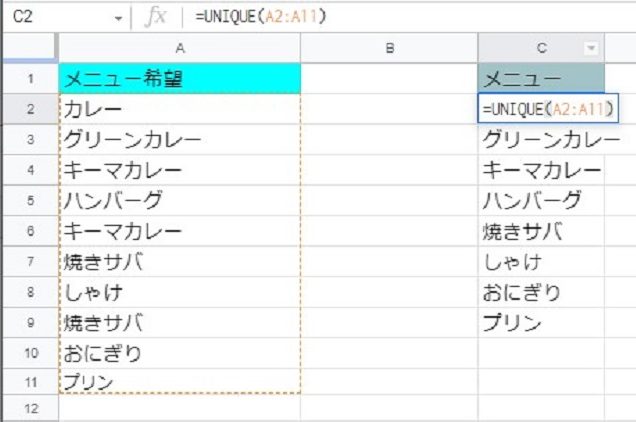
IMAGE|セル内に画像を表示
IMAGE関数は、セル内にウェブ上で表示されている画像を、セル内に表示させる関数です。
スプレッドシート内で、画像を利用して補足説明したいときなどに活用できます。
=IMAGE(URL)
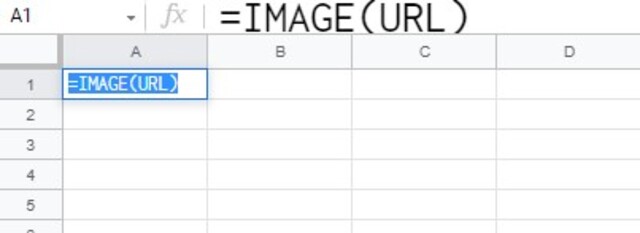
FIND|指定した文字のセル番号を表示
FINDは、指定した文字がどの位置にあるかを、一発で表示してくれる関数です。
注意したいのが、必ず検索したい文字を「””」で囲むことです。
ただ関数内に文字を入力するだけだと、エラー表示が出てしまいます。
=FIND(”検索したい文字”,検索開始位置)
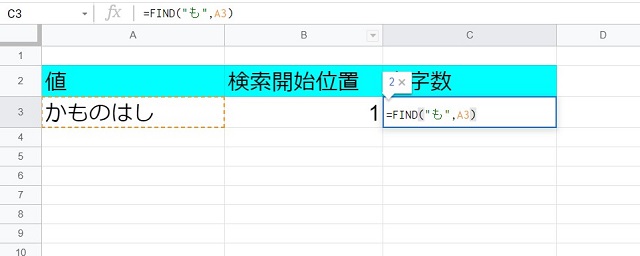
LEN|指定範囲の文字数を表示
LEN関数は指定したセルに記入されている文字数をカウントします。
スプレッドシート内に字数制限のある報告を記載する場合など、字数をカウントしたいときに活用できます。
=LEN(検索したいセル番号)
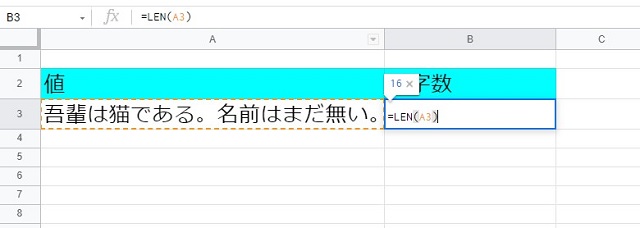
MID|指定範囲の一部を表示
MIDは指定範囲に記入されている文字の一部を指定して、抜き出すことが可能です。
特に使用する場面としては、同じ都道府県内の住所が複数入力されている場合に、市町村だけを切り取って表示するなどがあげられます。
=MID(検索する文字列,検索開始位置,取り出す文字数)
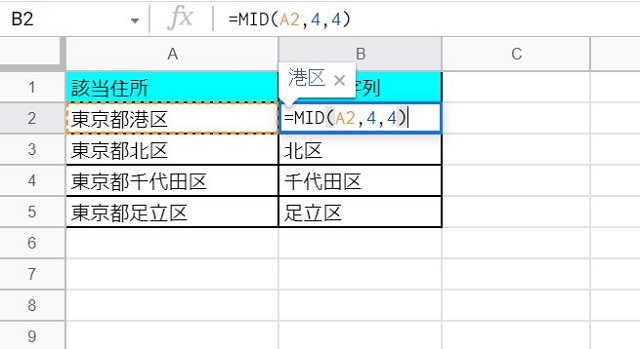
ISURL|指定セルのURLが有効かを判断
ISURLは、セル内に入力されているURLが有効かを判断できる関数です。
スプレッドシートにリンク先としてURLを貼っていても、時間の経過にともなってURLが無効になっていることもあります。
URLが無効かを定期的に確かめるために活用できますので、Web関係の仕事をしていれば覚えておきたい関数です。
ただしURLの文字列に少しでもミスがあるとFALSEになりますので、URLの記入ミスがないように確実にコピペしておきましょう。
=ISURL(判別したいURLのセル)
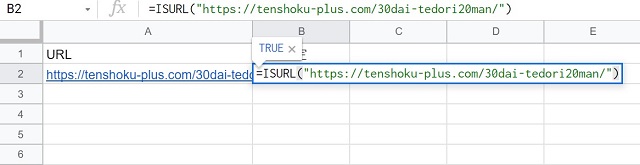
ちなみに判定した記事は以下のURLから読めます。
30代で手取り20万円はやばい?気になる平均年収と収入アップのコツ
FILTER|指定範囲の条件に合致するデータを表示
FILTERは指定した範囲内で、指定した条件に合致するデータを、一括でリストで表示してくれる関数です。
毎月のデータが入力されているシート内で、該当する日付や月のデータを抽出できるので、分析作業の効率化が図れます。
注意したいのは、検索したい範囲内もしくは同じ範囲内にデータがないとエラーになる点です。
つまり別タブに入っている表の情報とあわせて、データを検索することはできません。
=FILTER(検索したい範囲,抽出したいデータのある範囲,検索したい詳細条件)
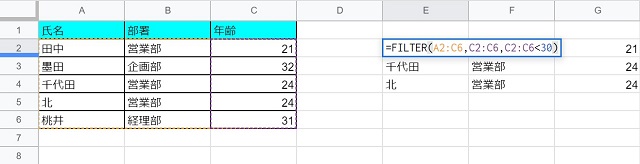
WEEKNUM|日付から週番号を抽出して表示
WEEKNUMはスプレッドシートに記入されている日付情報を元に、週番号を抽出して表示してくれます。
年内で第何週目のデータなど、週ごとのデータで通し番号を付けたいときに、活用できます。
曜日の番号は、日曜日から土曜日まで1,2,3,4…と振られています。
基本的に1と入力することが多いですが、用途に応じて曜日番号を変更しましょう。
=WEEKNUM(週番号を計算したい日付のセル,曜日の番号)
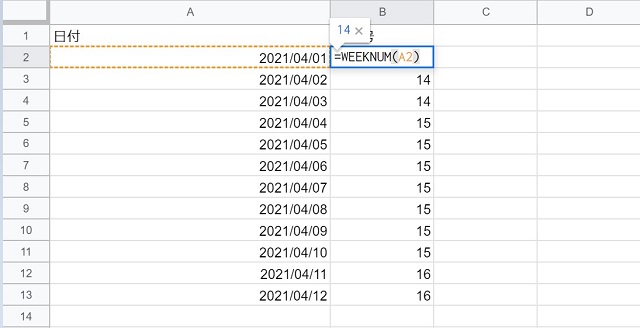
ROUNDUP|指定範囲の数を切り上げ
ROUNDUPは、指定した範囲の数字の数を切り上げできる関数です。
小数点の含まれる数値を入力して合計するとき、小数点以下を表示すると見栄えが悪いですよね。
切り上げても問題ない数値の場合に活用するケースが多いです。
=ROUNDUP(数値の入っているセル,切り上げたい桁数)
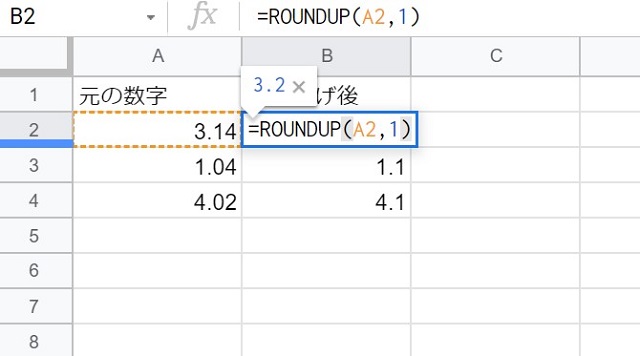
ROUNDDOWN|指定範囲の数を切り捨て
ROUNDUPは、指定した範囲の数字の数を切り捨てできる関数です。
切り捨てても問題ない数値の場合に活用するケースが多いです。
=ROUNDDOWN(数値の入っているセル,切り捨てたい桁数)
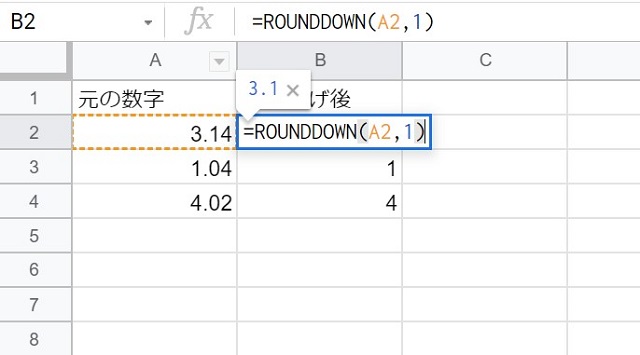
IF|条件にあわせて結果を表示
IF関数は、条件を指定して該当する数値・しない数値ごとに異なる結果を表示できる関数です。
論理式はスプレッドシートに入力されているデータによって、変更が可能です。
=IF(論理式,”正しいときに表示する文字”,”間違っているときに表示する文字”)
下の例でいうと、行Bに記入されている点数のうち、80点以上を取れている人には進級、80点以下の人には留年の文字列を当てはめられます。
1つのセルに適用させてしまえば、あとはコピーするだけでOKです。
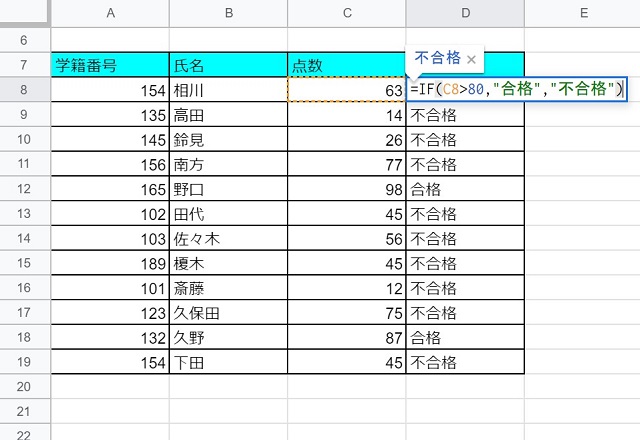
複数の条件ごとに表示する結果を変えたいときには、IFS関数を活用しましょう。
=IFS(論理式A,”Aが正しいときに表示する文字”,論理式B,”Bが正しいときに表示する文字”…)
IFERROR|エラー時の表示を指定
IFERRORでは、スプレッドシートでエラーが出た場合に、FALSEではなく任意の文字を指定できます。
スプレッドシートで関数を入力した時に、何かしらの理由でエラー表示が出ることがあります。
エラーが出た場合に、任意の文字列を指定して、わかりやすいシートにできます。
「””」内は空白にしておけば、エラー時にセル内には何も入力されません。
=IFERROR(エラーの判定をしたいセル・数式),”エラー時に表示したい文字”)
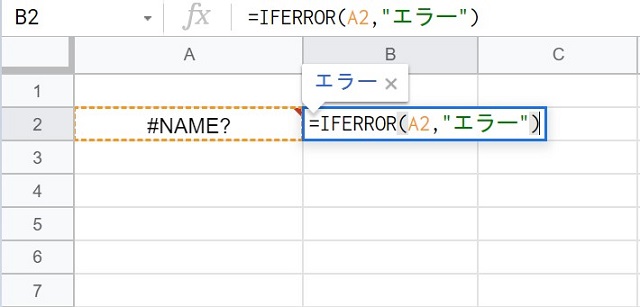
SUMIF|条件を満たす値を合算して表示
SUMIFは、条件を満たす値を合算して表示できる関数です。
スプレッドシート内にバラバラの条件を持つ数値のうち、共通する条件の数値のみを合算したいときなどに活用できます。
事業部ごとにかかった経費など、予算管理の現場で役立つ関数です。
検索条件では「””」を用いることで、「経費」など文字で条件を指定できます。
=SUMIF(検索したい範囲,検索条件,合計したい範囲)

AVERAGEIF|条件を満たす値の平均値を表示
AVERAGIFは、条件を満たす値を合算して表示できる関数です。
スプレッドシート内にバラバラの条件を持つ数値のうち、共通する条件の数値の平均値を知りたいときなどに活用できます。
こちらも検索条件に「””」を用いることで、文字で条件を指定できます。
=AVERAGEIF(検索したい範囲,検索条件,平均値を出したい範囲)
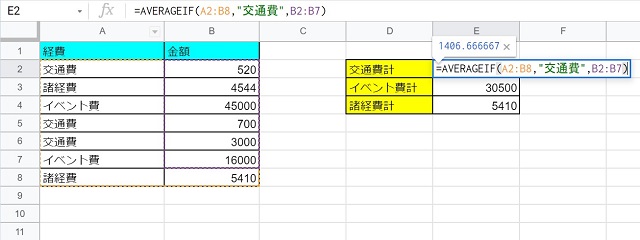
COUNTIF|条件を満たすセルの数を表示
COUNTIFは、条件を満たすセルの数を表示できる関数です。
スプレッドシートで管理しているリストのうち、検索したい文字と同じセルがいくつあるかを判断できます。
こちらも検索条件に「””」を用いることで、文字で条件を指定できます。
=COUNTIF(検索したい範囲,検索条件,セルを数えたい範囲)
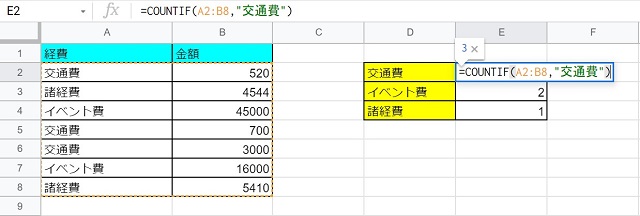
COUNTA|空白セル以外のセル数を表示
COUNTAは範囲内の空白セル以外のセル数を表示できる関数です。
入力済みのセル数をいちいち数えていると、時間がかかりますよね。
スプレッドシートの該当範囲を選択すれば、右端にセル数が表示されることもあります。
しかしセル内に、金額などの数値が入力されていると、合計値が自動で表示されるので面倒ですよね。
空白セル数以外を一発でカウントできますので、ぜひ活用してみて下さい。
=COUNTA(検索したい範囲)
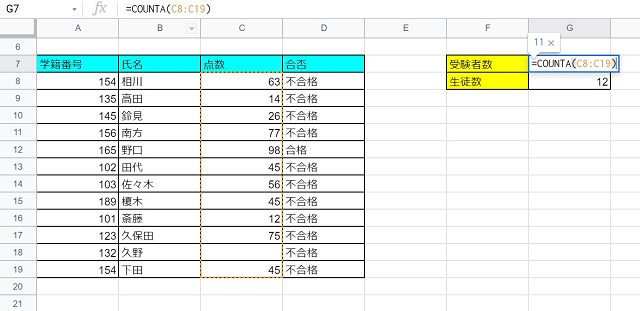
SUBSTITUTE|検索した文字を置換
SUBSTITUTEは検索した文字を、一括で変換できる関数です。
置換したい文字、置換後の文字は「””」でくくれば、任意の文字に変更できます。
=SUBSTITUTE(置換したい文字,検索したい文字列,置換後の文字)
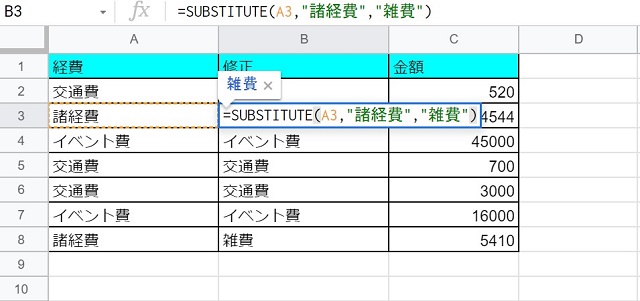
応用編!よく使うスプレッドシート関数5選
EXACT|2つのデータを比較
EXACT関数は、2つの異なる列または行に入力されているデータが、合致するかを判断できる関数です。
似たような項目を入力していたり、スプレッドシート上でテストの解答と正答を比較するときに活用できます。
=EXACT(比較したいセルA,比較したいセルB)
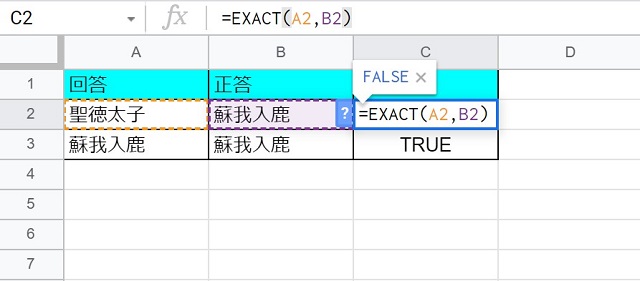
IMPORTRANGE|他のスプレッドシートからデータを引用
IMPORTRANGEは、他で管理しているスプレッドシートからデータを引用できる関数です。
バラバラのシートに記入されているデータを、1つのシートで管理したいときに活用できます。
=IMPORTRANGE(”スプレッドシートURL”,”引用したいシートの名前”,引用したい範囲)
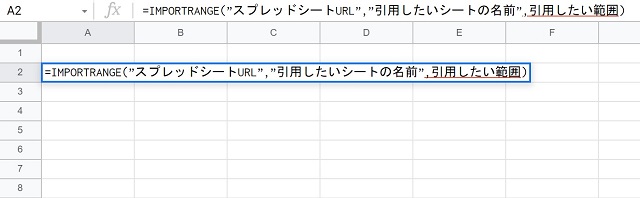
SPLIT|テキストの文字列を分割する
SPLITはCSV形式でダウンロードしたデータでみられる、カンマやスラッシュで区切られた文字列を、異なるセルに分割して格納できる関数です。
いちいち区切られている部分を選択してコピペするよりも、はるかに効率よく分類できます。
=SPLIT(分割対象のセル,”区切り文字”)
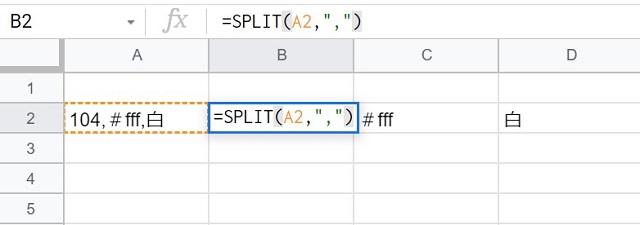
TRANSPOSE|行と列を入れ替える
TRANSPOSEは選択した範囲内の、行と列を入れ替えて表示できる関数です。
週計上、行と列を入れ替えたほうが見やすい場合に、活用できます。
転置して貼り付けと同じ機能です。
=TRANSPOSE(範囲)
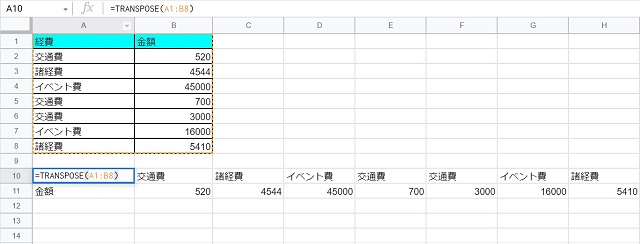
ARRAYFORMULA|複数セルに関数をまとめて適用
ARRAYFORMULAでは入力した関数を、複数のセルにまとめて適用できる関数です。
オートフィルを使って範囲を指定すれば自動で適用されますが、適用したい範囲が広すぎる場合は、作業の手間がかかります。
一番上のセルにARRAYFORMULAを適用しておけば、いちいちオートフィルを利用する必要もありません。
=ARRAYFORMULA(適用したい関数)
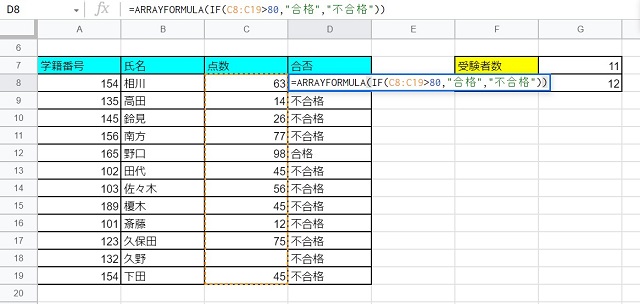
Googleスプレッドシートの裏ワザ
タブを押せば入力せずとも関数が出てくる
上記で関数を紹介したものの、基本的に業務で活用する関数は、赤い枠線内にある「Σ」マークのタブ内に入っています。
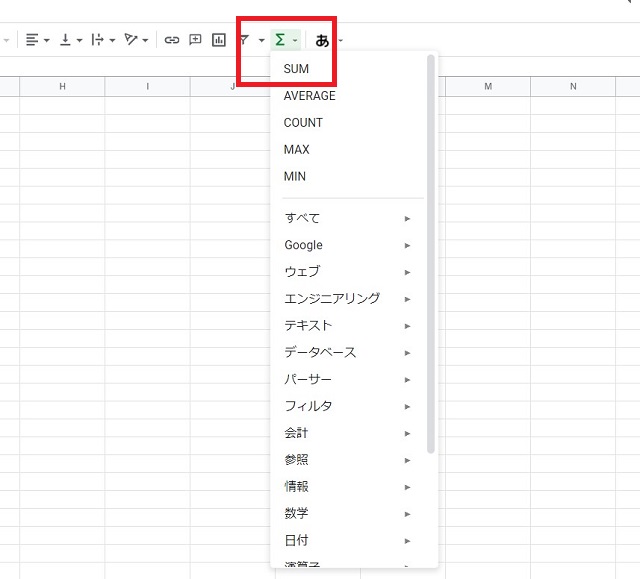
関数を組み合わせて複雑なシートを作らないのであれば、タブをクリックして必要な関数を探してみましょう。
ただし関数の仕組みを知らなければ、何に活用できるかはわからないですよね。
また関数の入力は簡素化できますが、入力する項目を理解できていなければ、使いこなせません。
何を入力すればいいのかを判断するためにも、関数を覚えておいて損はありません。
ミスったら編集履歴からさかのぼれる
セルの入力をミスしたり、誰かが入力ミスをしているのに気付いた場合は、編集履歴からさかのぼって修正できます。
該当セルの上で右クリックを押すと、下記画像の「編集履歴を表示」をクリックしましょう。
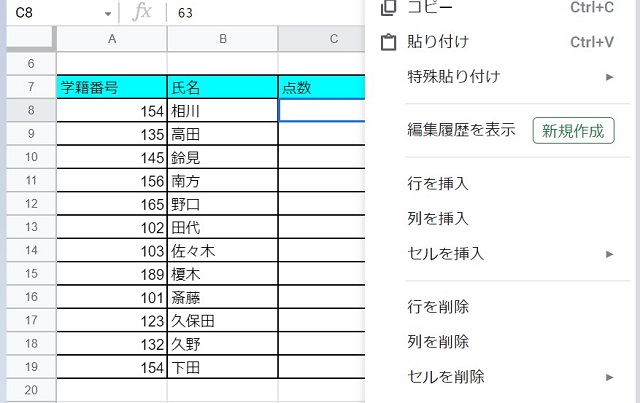
編集履歴を表示すると、スプレッドシートを変更した人の名前が出てきます。
ミスの原因や修正前の状況を把握できます。
前の操作に戻るボタンも使えますが、他のタブの変更内容まで戻ってしまうので、セル単位で修正したいときに活躍します。
セルのリンク取得で報告も楽々
スプレッドシートに報告を記入し、上司に報告するときにはシートのURLを共有すれば基本的にはOKです。
しかしスプレッドシートの中にデータが多く、いちいち上司が検索するのは、手間もかかります。
該当のセルや行・列の上で右クリックをして、下記の「この範囲へのリンクを取得」をクリックすれば、リンクがコピーされます。
上司に該当セルや行・列のリンクを共有すれば、相手への気遣いもばっちりです。
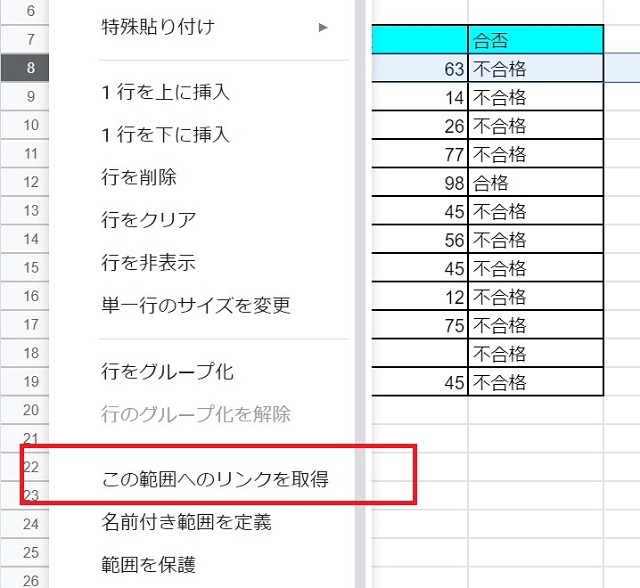
Googleスプレッドシートの関数をフル活用して業務を効率化しよう
いかがでしたか?
Googleスプレッドシートの関数は、業務の効率化を図るには欠かせません。
就職や転職で初めてスプレッドシートを使う方は、Googleアカウントがあれば自宅でも練習できます。
モデルケースを見ながら、ご自身でも一度作成してみてください!