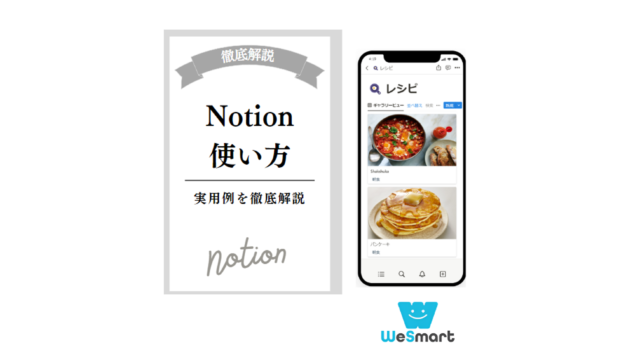「Canvaの使い方を知りたい」「編集方法やCanvaでしてはいけないことは?」そんな疑問を解消します。
Canvaを使いこなすためにも、まずは基本の操作方法をチェックしましょう。
Canvaは本当に無料なのか、どんなことができるのか、くわしくまとめました。
【実績】2024年ベストベンチャー100会員│プライバシーポリシー取得
Canvaとは
Canvaとは画像編集がかんたんにできるデザインプラットフォームです。
テンプレートを選んで直感的に操作するだけで、プロ並みのデザインが生成できますよ。
デザインはアプリやPCで他の人との共有も可能。
慣れていない人も、デザインを手軽に始められることがCanvaのメリットです。
Canvaの料金プラン
Canvaは基本無料で使用できるツールです。
しかし、課金することで選べる画像素材やテンプレートに使用制限がなくなります。
Canvaに課金する場合の料金プランを確認しましょう。
| 個人利用 | チーム利用(5名の場合) | |
|---|---|---|
| Canvaプロの月額 | 1,180円 | 4,500円(1名あたり900円) |
| Canvaの年間料金 | 18,000円 | 45,000円(1名あたり9,000円) |
Canvaの登録方法
Canvaの登録方法は以下の通りです。
- Canva.comにアクセス後、[登録] をクリック
- 登録ページから [メールアドレスで続行] または [仕事用メールアドレスで登録] をクリック
- Canvaで使用するメールアドレスを入力し、[続行] をクリック
- アカウント名を入力し、[アカウントを作成する] をクリック
- メールアドレスに送られてきたコードを入力し、登録終了
パスワードは、後から 設定ページで登録できます。
以下のアカウントでもCanvaへの登録が可能です。
- Apple
- メールアドレス
- Microsoft
- 仕事用メールアドレス
編集画面の使い方
Canvaの編集画面は、キャンバスとメニューバー、サイドバーに分かれています。
上部のメニューバーは選択中の画像やテキストを編集するための画面です。
文字サイズや文字色、エフェクトなどの変更はメニューバーから行いましょう。
左側にあるサイドバーはテキストやテンプレート素材が配置されています。
テンプレートを選ぶほか、自分が使いたい画像をアップロードできるなどの編集画面がまとまっています。
編集画面は、中央のキャンバスと上部のメニューバー、サイドバーにあるデザインの3つに分かれています。
編集するキャンバスは中央部に配置されています。
素材やテキストの変更や大きさの編集、配置などを直感的に操作できる仕様です。
Canvaの基本的な使い方6選
Canvaの基本的な使い方を確認しましょう。
初心者が覚えておきたい操作方法をまとめました。
テンプレートから編集する
希望するデザインのテンプレートを選びましょう。
ドキュメントや動画、SNS投稿用のテンプレートから自分が希望するデザインを選択します。
クリックした後はテンプレートが編集できる画面に映るので、初心者でも使いやすいですね。
新しくキャンパスを作りたい場合は「デザインを作成」というボタンから、「カスタムサイズ」を選びます。
希望の大きさのキャンパスを作成すれば、0からデザインを設定できます。
文字を入れる
- サイドバーの「テキスト」をクリック
- 「見出しを追加」か「本文を追加」をクリック
- キャンバスに表示される「見出しを追加」の文字を書き換える
画面上部のメニューバーでは、書体や文字の色、エフェクトなどが選べます。
自分の好みに入力した文字を装飾可能です。
素材を使う・編集
フレームやグリッド、イラストなどの画像素材は、サイドバーの「素材」から選択します。
サイドバーの検索窓にキーワードを打ち込めば、表示されている素材以外のものも探せます。
キャンバスの素材をクリックすれば、編集が可能です。
素材をクリックすると水色の枠が表示されるので、変更してみましょう。
枠の隅を引っ張れば拡大や縮小や左右反転ができます。
枠下にある丸い矢印マークを操作することで、素材の360度回転が可能です。
写真と素材を組み合わせれば、デザインが簡単に作れることもCanvaのポイントです。
写真を使う
Canvaに用意されているフリー素材を使う場合は、サイドバーの「素材」から写真を選びましょう。
独自で用意した素材を使いたい場合は、Canvaにアップロードします。
サイドバーから「アップロード」をクリックし、パソコンに保存した画像を選んでください。
元に戻す
キャンバスの上部にある「元に戻す」ボタンを押せば、ひとつ元の状態に戻せます。
windouwsの場合は「Ctrl + Z」、Macなら「Command + Z」のショートカットでも元に戻す操作が可能です。
Canvaなら、かんたんに作業を元通りにできますね。
保存とダウンロード
Canvaはデザインが自動保存されます。
ブラウザを閉じても、次に開いた時から作業が続けられます。
自分で作ったデザインを保存する必要はありません。
作ったデザインのダウンロードは、右上の「共有」ボタンから「ダウンロード」をクリックします。
希望のファイルと拡張子を選んで、ダウンロードしてください。
Canvaでしてはいけないこと
Canvaでしてはいけないことは大きく分けて4つあります。
- 素材の商標登録をする
- 素材をそのまま販売する
- 作成したデザインやロゴを商標登録する
- オーディオ素材をオンライン広告以外に利用する
以上はCanvaの利用規約違反になってしまうので、デザイン作成の際は十分に気をつけましょう。
デザインやロゴを商標登録する
Canvaの素材、テンプレートを使ったデザインを商標登録することは禁止されています。
商標登録は加工・無加工問わずできないので注意しましょう。
Canvaの素材はデザインの作成者が著作権を持っています。
営利目的で利用できる素材でも、商標登録は不可能です。
素材を商標登録
Canvaのテンプレートや素材は商標登録できません。
商標登録すると著作権侵害になってしまいます。
Canvaが提供する素材・テンプレートの著作権は、大元の製作者です。
素材を商標登録することは規約違反、著作権侵害にあたります。
素材をそのまま販売する
Canvaの素材をそのまま販売することは禁止されています。
加えて、Canvaが提供する素材の再配布もNGです。
イラストや写真・音源そのものの販売や再配布は避けましょう。
デザインを作成して販売する場合も、オリジナル性の高いものでなければ高確率で著作権侵害に抵触します。
オーディオ素材をオンライン広告以外に利用する
Canvaのオーディオ素材をYouTubeなどのオンライン広告以外に利用することは禁止されています。
テレビやラジオ、映画、ポッドキャストなどのメディアで流すCM動画には使用できません。
| Canvaのオーディオ素材利用OK | YouTube広告 TikTok広告 インスタ広告など |
|---|---|
| Canvaのオーディオ素材利用NG | テレビCM ラジオCM ポッドキャスト ビルボードの広告など |
Canvaの便利な使い方7つ
Canvaの便利な使い方をまとめました。
簡単な画像編集や共同編集ができることは、Canvaの強みです。
応用的な操作をチェックし、デザインプラットフォームのCanvaを使いこなしましょう。
画像の切り抜き
画像の切り抜きが簡単に行える使い方です。
- Canvaライブラリー・「アップロード」から写真を選択
- 写真が追加後に、エディターのツールバーから「写真を編集」をクリック
- 「 切り抜き」を選択
- 「Smart Crop」をクリック。
- 写真の回転は自動的に変更、スライダーを動かして調整
- 「完了」を選択するか、デザインの任意の場所をクリックして終了
素材の透過
Canvaでは、素材の透明度を調整できます。
- 編集する素材クリック
- ツールバーで、[透明度]をクリック
- スライダーをクリックしてドラッグし、透明度を調整
横にあるフィールドにも透明度の値を入力できます
複数の素材を選択する場合は、キーボードのShiftを押しながら操作することで他の素材を追加できます。
写真や画像にフィルターをかける
Canvaで写真や画像にフィルターをかける方法は、以下の通りです。
- 編集する写真または動画をクリック
- エディターツールバー「写真を編集」または「動画を編集」をクリック
- 「フィルター」の下にある[すべて表示]をクリック
- フィルターを選ぶ
写真や画像にフィルターをかけることで、よりクオリティの高い編集が可能です。
編集素材の上下を変更
編集素材の順番で、上下を変更できます。
- エディターで、ページ、背景、または素材をクリック
- エディターの上にあるツールバーで「配置」 をクリック
- オプションが表示されるので「レイヤー」 タブを選択
- レイヤーをドラッグし、編集素材の上下を変更
複数選択・グループ化
PCキーボードの「Shift」を押したまま、オブジェクトをクリックすることで複数選択・グループ化ができます。
素材を同時に移動させたり、複数の画像の縮小や拡大が可能です。
複数選択の状態で画面右上の「グループ化」ボタンを押すと、グループ化できます。
グループ化をした後は、オブジェクトを複数選択するための操作は必要ありません。
クラウドサービス・SNSとの連携
1. サイドパネルの「アプリ」をクリック
2. 使用するアプリを選択し「アカウントと連携」または「連携」をクリック
3. 表示されるプロンプトでログイン
連携後は、フォルダーとメディアファイルがサイドパネルに表示されます。
canvaは、以下のアカウントからメディアをインポート可能です。
- Googleドライブ
- OneDrive
- Dropbox
- Box
- Hubspot
- Sharepoint
- Widen
アプリへのアクセス権は、好きなタイミングで「設定」 から取り消せます。
ほかのアカウントとの共同編集
- デザインのエディターで「共有」を選択
- 「コラボレーションリンク」ドロップダウンを選択
- 「リンクを知っている全員」を選び「編集可能」をクリック
- 「リンクをコピー」を選択
デスクトップブラウザからアクセスすれば、Canvaアカウントを持っていなくても編集できます。
Canvaアカウントを持っていない場合「ゲスト」として表示されます。
ただし、モバイル版canvaで編集するには、ログインかアカウント登録が必須です。
Canvaのメリット5選
Canvaのメリットを紹介します。
使い方がシンプルなCanvaは、初心者でも編集しやすいことが特長です。
Canvaならではの長所をチェックしましょう。
初心者でも簡単に使える
Canvaは初心者でも簡単に使えるデザインツールです。
テンプレートや既に登録してある素材を活用することで、誰でも使いやすいシステムとなっています。
直感的な操作でデザインができるので、慣れていない人も制作しやすいでしょう。
デザインを気軽に始めてみたいという人にも、Canvaはおすすめできます。
スマホ・タブレットのアプリで利用できる
Canvaはスマートフォンやタブレットからも編集できます。
Canvaのアプリをダウンロードすれば、オフライン状態でも編集が可能です。
アプリはiPhone、iPad、Androidスマホに対応しています。
PCが無くてもデザインできることはCanvaアプリのメリットでしょう。
動画編集ができる
Canvaは、画像にかかわるデザインだけでなく動画編集もできます。
Canva動画エディターを使用して、ブラウザー内で編集してみましょう。
タイトルカード、テキストアニメーション、SNS動画など幅広い編集が可能です。
編集時の無料のフォントやイラストだけでなく、エフェクトも豊富です。
テンプレートが豊富
テンプレートが豊富なCanvaは、1からデザインを作らずに済みます。
クリエイターが作成したテンプレートは、初めからCanvaに登録済みです。
テンプレートの文章や画像を変えるだけで、プロ並みの制作物を作れるでしょう。
Canvaならデザイン経験がない人も安心して活用できますね。
素材が豊富
Canvaは無料で利用できる画像やイラスト素材も豊富です。
音楽や動画素材だけでなくAI画像生成機能もあるため、独自のデザインが楽しめるでしょう。
素材が多く登録してあることで、デザインの幅も広がりますね。
Canvaを使って、クリエイティブなデザインに挑戦してみましょう。
Canvaは直感的に活用できるデザインツール
Canvaは直感的に活用できるデザインツールです。
インターネットがあればすぐに利用できるので、使いやすいでしょう。
素材やテンプレートが豊富にそろっているので、初心者も挑戦しやすいですね。
「ちょっとした制作物を作りたい」「SNS用の投稿をおしゃれにしたい」という人にもCanvaはおすすめです。
![学習-WeSmart[ウィースマート]| あなたの心と生活を豊かにする情報メディア](https://www.tosho-trading.co.jp/contents/wp-content/uploads/2024/07/logo-1.png)