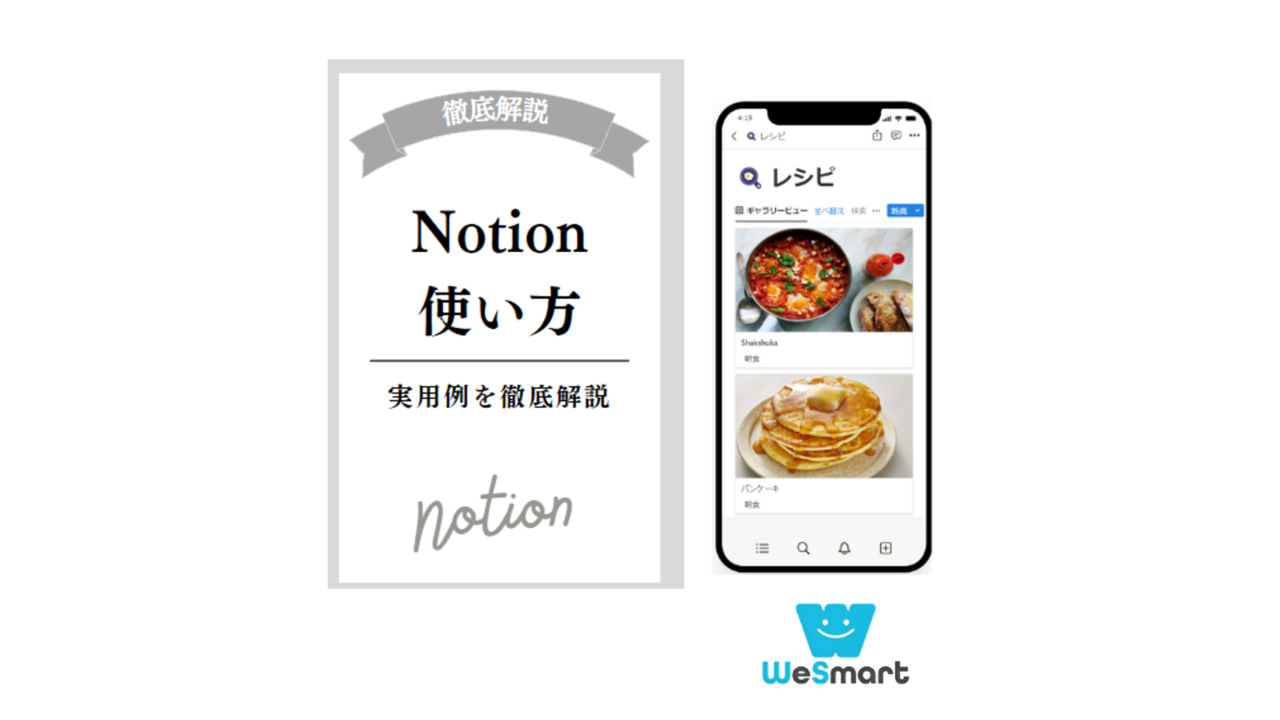Notionは「オールインワンワークスペース」と言われるアプリケーションです。
ドキュメント管理、データベースと言った仕事で使うツールが1つにまとまっています。
Notionの詳しい使い方や実用例について、わかりやすくまとめました。
無料でどこまで使えるかも、徹底解説します。
【実績】2024年ベストベンチャー100会員│プライバシーポリシー取得
Notion(ノーション)とは
Notion(ノーション)とは仕事に便利な機能が、一元的にまとまっているクラウド型のアプリです。
「オールインワンワークスペース」と呼ばれ、世界中で利用されています。
メモやタスク管理、社内Wiki、データベースなどを簡単に編集できることがポイント。
カスタマイズできるので、メモやプロジェクト管理ツールとしても活用できます。
Notionは、2024年7月現在以下の3種類で提供されています。
- ブラウザから利用できるWeb版
- ダウンロード可能なデスクトップ版
- スマートフォンからも利用できるモバイルアプリ
Notionの使い方と基礎知識
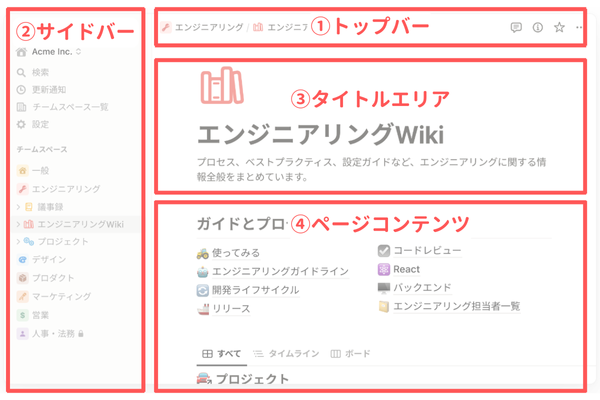
Notionの画面の見方をチェックしましょう。
使い方と基礎知識、操作方法をくわしくまとめました。
Notionの基本画面
Notionで作成したページ構成の要素と機能をチェックしましょう。
トップバー
トップバーはページの上部に表示されます。
ページの「進む」「戻る」やページ共有、設定・操作はトップバーから行います。
サイドバー
サイドバーにはページにアクセスする機能や、検索と設定機能が表示されます。
サイドバー左下の「+新規ページ」をクリックすると、新規ページ作成ができます。
「チームスペース(プラスプラン、ビジネスプラン、エンタープライズプランのみ表示)」や「プライベートスペース」を開けば、収納されているページのタイトルがチェックできます。
ページの順番を並べ替える場合、ドロップ&ドラックで操作可能です。
タイトルエリア
タイトルエリアでは、タイトルの設定やページの説明を追加できます。
その他にも、ページのカバー写真やアイコン、タイトルの設定も簡単に行えるでしょう。
説明は絵文字を使えるうえに、太字にしたりURLへのリンク設定をしたりできます。
タイトル・ページ説明を分かりやすく魅力的にカスタマイズしてみましょう。
ページコンテンツ
ページコンテンツはページの内容が表示されます。
データベースの内容がテーブル形式で表示されるので、分かりやすいでしょう。
書籍、Webコンテンツ、作品ステータス、データの評価などが一目でチェックできます。
Notionのコンテンツの仕組み
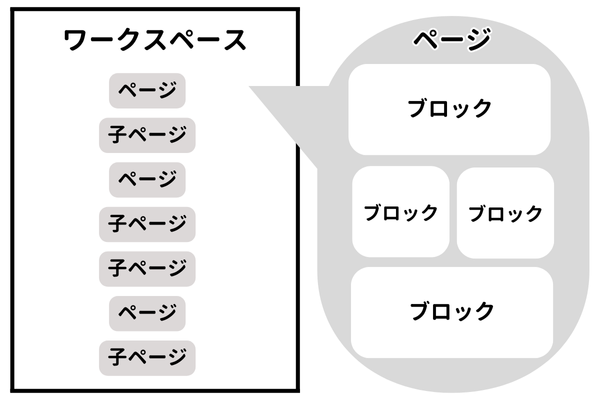
Notionのコンテンツの要素、名称と概要をチェックしましょう。
Notionは1つのページ内に他のページが貼付されるコンテンツ構成です。
TODOリストや社内wikiなども作成と管理がしやすいですね。
ワークスペース
Notionで作業を行う範囲をワークスペースと言います。
親ページや子ページを作り、コンテンツ全体を制作します。
ワークスペースの画面は2つに分かれていることが、Notionの特徴です。
右側に表示されるサイドバーは、ページやデータベースが一覧でチェックできます。
エディター画面では作成したページを、既存ページに加えられます。
ページ
Notionは、ページを作成し階層化させることでデータを整理します。
親ページに対して、付随する情報が載っている子ページを作成・階層に追加する形です。
ページでは以下の要素が追加できるので、分かりやすくまとめられますね。
- 見出し(タイトル)
- 文字列
- テーブル
- 区切り線
ワークスペースの左側にあるサイドバーで、ページの改装を確認できます。
子ページ
子ページは、親ページに関わる情報をまとめれば完成です。
ページに「/page」と入力し、子ページを既存ページに紐付けてください。
サイドバーに表示されている既存ページにカーソルを合わせ「+」をクリックしても子ページが作成できます。
子ページは新規ページを作成する時と同様に、文字列や見出しなどで編集しましょう。
ブロック
Notionを構成する一番小さい要素をブロックといいます。
文章や表、画像などページに追加する要素のことです。
ブロックは、ドラッグ&ドロップでかんたんに移動できます。
TODOリスト、社内wikiなどのコンテンツ作成時もブロックを活用できるでしょう。
Notionの基本の使い方を解説
Notionの使い方を基礎から学びましょう。
操作画面をチェックしながら、実際にページを作成してください。
使う目的を決める
まずはNotionの使用目的を決めましょう。
以下を管理するためのコンテンツが作成できます。
- ナレッジ
- タスク
- データベース
自分の目的にあったコンテンツを選んでください。
アカウント作成(新規の場合)
Notionを使うためにはアカウント登録が必須です。
- Notionのアカウント作成
- GoogleアカウントかAppleアカウントの連携
以上の2つの方法でアカウントが登録できます。
チーム共用のメールアドレスを登録すれば、共同作業用のワークスペースが作れることもポイントです。
ログイン(アカウントを持っている場合)
すでにNotionに登録済みのアカウントを持っている場合は、ログインボタンをクリックしてください。
トップページから、Notionにログインできます。
英語表記を日本語に変更する
初回ログイン後に他の言語でメニュー表示されている場合、日本語に変更しましょう。
- サイドバーの「Setting & Members(設定)」をクリック
- 「Language & Region(言語と地域)」をクリック
- 「Language(言語)」を選択
- 利用したい言語をリストから選んでクリック
Notionは日本語のほか、英語や韓国語にも対応しています。
タイトル・ヘッダーの設定
ページの内容にあったタイトルを設定しましょう。
タイトル箇所のボックスをクリックし、入力します。
タイトル右上にある「カバー画像を変更」ボタンから、画像が変更できます。
タイトル・ヘッダーの設定をしておけば、ページがサイドバーに表示された時にわかりやすいです。
見出し(hタグ)を作成
ページ作成の際は「見出し」機能を使うと便利です。
セミコロンを入力すると見出しの表示形式が選べます。
「見出しh3」の場合は、テキストが太字に設定可能です。
ページ中に区別したいテキストがあるときは、セミコロンのあとに入力してください。
強調したいテキストが分かりやすくなるでしょう。
ドラッグ&ドロップでブロック位置を変更する
入力したテキストはブロックとして設定されています。
グループになっているテキストをドラッグ&ドロップして位置を変えましょう。
Notionでは、テキストの位置が手軽に変更できます。
テキスト装飾も可能
セミコロン入力後に、テキストに背景色をつけられます。
希望の色名(グレーや青など)を選んでみましょう。
テキスト内の見出しを強調したいときに便利な機能です。
「スラッシュコマンド」ショートカットを活用する
Notionでは「/」を入力するとブロック編集の全メニューが表示されます。
ブロックメニューは以下のとおりです。
- /text または /plain:テキストブロックの挿入
- /page:新しいページの作成
- /bullet:箇条書きリストの作成
- /num:番号付きリストの作成
- /todo:チェックボックスリストの挿入
ほかにも、日本語入力では「;(セミコロン)」を入力すると全メニューが表示できます。
ToDoリストでタスクを追加できる
入力したテキストを選択し、テキストブロックの左側に表示されるハンドルをクリックします。
メニューから「ToDoリスト」を選べばチェックボックスを追加できます。
ToDoリストの他にも、トグルリストや引用なども設定できます。
tabキーでインデントを設定できる
タスクに情報を追加するときは、tabキーを使ってインデント(字下げ)ができます。
チェックボックス直下の文字が揃うため、読みやすくなるでしょう。
簡単に編集しやすいこともNotionのメリットです。
リストをタスク管理表化
Notionのリストには期限が設定できます。
- 「;データベース」と入力してデータベースのメニューを編集
- インラインのデータベースを追加する
- テーブルの項目に表示されている「+」をクリック
- データベースの表示形式を「日付」で設定
テーブルの項目は名前が変更できるので、期限や納期などに表記してください。
「期限」項目に当たるセルを選び、カレンダーから期限を選択しましょう。
何に使える?Notionの主な実用例
Notionの主な実用例をチェックしましょう。
ドキュメント作成やタスク管理など、仕事で使える事例をまとめました。
社内Wiki
Notion社内 Wiki を活用すれば、メンバーと情報が簡単に共有できます。
社内Wiki とはインターネット百科事典のWikipediaのように仕事に必要な情報を集約できる仕組みです。
業務のマニュアルや就業規則などをひとまとめにすれば、社員間で共有・閲覧しやすいでしょう。
共有する範囲と編集権限はアカウントごとに設定できるので、社内情報の管理に役立ちます。
タスク管理
タスク管理表が簡単に作れることもNotionのメリットです。
ページ作成後「ブロックタイプの変換」を選んだ後、「TODOリスト」や「番号付きリスト」からタスク管理表が作成できます。
テーブルやリスト表示に設定すれば、タスク管理表を簡単に作成できるでしょう。
記事クリップ
拡張機能「Notion Webクリッパー」は、Web サイトのコンテンツをNotionに集約できます。
「Notion Webクリッパー」の導入後は、ブラウザの右上に表示されるロゴマークをクリックしてください。
ロゴマークのクリック後にドロップダウンから、データベースや各ページなどの保存先が選べます。
ドキュメント作成
ビジネスに必要な文章の作成はNotionで対応できます。
見やすく分かりやすい文章を作成するために、Notionはおすすめのツールです。
テンプレートが初めから用意されているので、見やすい文章や書類が効率的に作れます。
キーボード操作でショートカットが簡単に行えることも、他のツールにはない魅力でしょう。
画像の貼り付けやプレビュー表示あり・なしのURL添付も手間がかかりません。
AI機能で文書翻訳
Notionには、AI アシスタント機能があります。
AI機能を使えば、英語や中国語など14の言語翻訳が可能です。
NotionのAI アシスタント機能は入出力の文字数制限がないので、長い文章でも翻訳してもらえます。
文法チェックやメールの翻訳などにも、有効活用できますね。
議事録
Notionのテンプレートに議事録が用意されています。
ページを複製して、議題や決定事項を記録してください。
メンション機能を使えば議事録へのコメントが簡単にできます。
決定事項の担当者を設定できるほか、出席者への共有をすることで会議を効率的に行えるでしょう。
Notionの何がそんなにいい?
Notionの何がそんなにいいのか、便利な機能を解説します。
ドキュメント関連のツールが1つにまとまっていることが、Notionの大きなメリットでしょう。
直感的に操作できて機能性が高いことも、人気の理由です。
無料で幅広い機能が使える
Notionの無料プランでも幅広い機能が活用できます。
無料のフリープランは、ドキュメントのブロック数に制限がなく、同時編集も可能です。
外部サービスとの連携も対応しているので、個人利用としては十分でしょう。
大容量ファイルを扱うチームや、10人以上で共同作業をする場合は有料プランを検討してください。
用途に合わせたドキュメント編集が簡単
幅広い用途に合わせてドキュメント編集が簡単にできることはNotionの長所です。
ページを作った後は、目的にあったドキュメント編集が簡単に行えます。
効率的に見出しやテーブルを設定できるので、社内wikiや議事録の作成に手間がかかりません。
編集機能や文章のカスタマイズが豊富で、ビジネスに便利なドキュメントが作れるでしょう。
共同編集がリアルタイムでできる
共同編集する場合もNotionはタイムラグがほとんどありません。
「Share」機能で共有リンクを発行すれば、ユーザーとの共有も簡単です。
「ワークスペース」機能でも、チームメンバーと共同編集ができます。
「@名前」形式のメンション機能を使えば、同時編集の相手にリアルタイムでコメントが送信可能です。
パソコンやタブレットなど、異なるデバイスからの同時編集にも対応しています。
データベース作成が可能
Notionのページ作成時に「データベース」を選択できます。
以下の表示様式から、希望のスタイルを選んでください。
- テーブル
- ボード
- リスト
- カレンダー
- ギャラリー
- タイムライン
タスク管理に活用する場合は、データベース機能に優先度を設定できます。
タグをつけることで、優先すべきことが分かりやすくなりますね。
他ツールからのインポートができる
Notionは他ツールからのインポートが簡単にできます。
インポートできるファイル形式には以下が対応しています。
- プレーンテキスト(.txt)
- マークダウン(.mdまたは.markdown)
- Microsoft Word(.docx)
- CSV(.csv)
- HTML(.html)
以下のツールのデータもNotionへのインポートが可能です。
- Google Docs
- Evernote
- Trello
- Confluence
他ツールのデータを取り込む場合、対応のファイル形式に変換しましょう。Notionのインポート機能か、他ツールのアカウントでNotionへ連携を許可します。Google Docsを例にすると、Word形式でデータをダウンロードします。
Notionのインポート機能で「Word」を選ぶと、ページに取り込まれます。
「Notion AI」とは?
Notion AIとは、ドキュメント作成サポート用の生成 AI です。
AIへ の指示をNotionから出すことで、作業を代行してもらえます。
Notion AIは1人あたり月額10ドル(年払いの場合は8ドル/月)でオプションとして利用可能です。
20回までは無料でNotion AIを試せるので、チェックしてみましょう。
Notion AIの利用例
Notion AIでは、以下のような業務効率化が可能です。
- 文章生成と修正
- グラフや表の作成
- アイデア出し
- 翻訳
Notion AIを使って、業務効率化のサポートを図りましょう。
Notionの料金
| フリー | プラス | ビジネス | エンタープライズ | |
|---|---|---|---|---|
| 料金 | 無料 | ¥2,000/メンバー/月 | ¥3,000/メンバー/月 | 要相談 |
| 使えるページとブロック | 無制限(複数人での利用の場合は制限あり) | 無制限 | 無制限 | 無制限 |
| ファイルのアップロード | 最大5MB | 無制限 | 無制限 | 無制限 |
| 他媒体接続(Slack、Zapier等) | ◯ | ◯ | ◯ | ◯ |
| 同時編集 | ◯ | ◯ | ◯ | ◯ |
| 閲覧者・編集者の確認 | ◯ | ◯ | ◯ | ◯(ワークスペースの管理も可能) |
| 編集履歴が見れる日数 | 7日間 | 30日間 | 90日間 | 無制限 |
| 招待可能人数 | 10名 | 100名 | 250名 | 250名から |
| シングルサインオン | – | – | ◯ | ◯ |
| 優先サポート | – | ◯ | ◯ | ◯(100名以上の場合、専任のマネージャー付き) |
| notion.site ドメイン | 1 | 5 | 5 | 5 |
| 同期データベースごとの行制限 | 100 | 20,000 | 20,000 | 20,000 |
Notionにはどんな危険性がある?
Notionはページをインターネット上に公開して利用します。
公開設定にミスがあると、外部に情報が漏えいする危険性があるでしょう。
ページを一般公開すると編集ユーザーの情報(氏名・プロフィール写真など)がデータとしてWEB残ってしまうおそれもあります。
ただし、Notionは通信とデータの暗号化などの包括的なセキュリティ対策を実施。
障害発生時の対応ガイドラインや障害情報も公開しているので、危険性が高いとは言い切れません。
Notionを活用して業務の効率化を目指そう
Notionは「オールインワンワークスペース」として有効活用できます。
ビジネスに便利なドキュメント作成だけでなく、管理ツールとしても利用できますね。
全世界的に利用者は増えており、取り入れている企業数も増加傾向にあります。
Notionを活用して、より効率的に作業しましょう。
![学習-WeSmart[ウィースマート]| あなたの心と生活を豊かにする情報メディア](https://www.tosho-trading.co.jp/contents/wp-content/uploads/2024/07/logo-1.png)